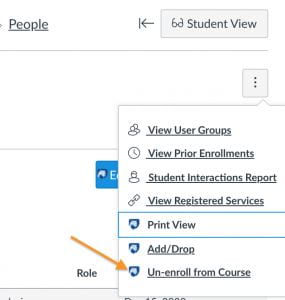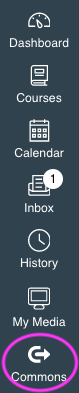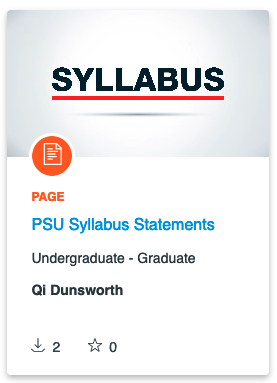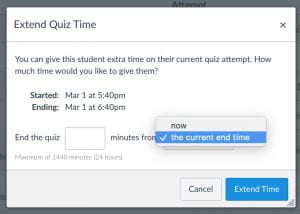Canvas Tips to Save Time
- Do you know you can edit all due dates on one page and save time? Check out this article: How do I bulk update due dates and availability dates as an instructor?
- You can duplicate a module or an item from one Canvas course/section to another just by following this article How do I copy a module?
- Want to add a task to students’ To-Do list but the task won’t be graded and it doesn’t require a submission? Simply check the box “Add to student to-do” when creating a page or online discussion. This feature is great for reminding students of an ungraded survey or completing the reading assignments.
- Hiding class grade distribution scores may also prevent questions and emails from students.
- If you receive too many notifications from courses other than your own, you can manage notifications for a single course. Students can do the same to customize the number and types of notifications they receive from the classes they are in.
- If you no longer wish to stay in a course whether you joined via “self-enroll” or were added manually, you can leave the course by un-enrolling yourself under People. Please note that this option does not apply to LionPath courses.
- If you wish to recover a student’s grades after the student has dropped the course, you can find them by viewing the inactive or concluded enrollment in the grade book.
- Posting grades by assignment: Whether you’d like to post all student grades at once after the assignment is graded or as soon as an individual grade is entered in the gradebook, you can set up the grade posting policy for the course by default.
- If you’d like to check in on student activities in a Canvas course, two tools can help. They should be turned on first under course Settings > under the Feature Options tab > New Course and User Analytics or Quiz Log Auditing > change the red cross to green checkmark to enable the feature.
- Quiz Log Auditing allows you to see the details if a student encounters problems while taking a quiz. The logs can be viewed as part of a student’s quiz results, see the article How do I view a quiz log.
- When New Analytics is enabled, the link will appear in Course Navigation by default. You may view learning activities by date, by submission, and in visual or table format. Data may take 24 hours to appear in New Analytics after enabling this feature, which means you can see course activity data retroactively. Check out the article When would I use New Analytics?
Behrend syllabus sample and standard statements: Looking for a one-stop shop of all the latest standard statements required by the University and customed versions for Behrend students? Import this page under Canvas Commons, by searching “psu syllabus.”
Canvas Traps to Avoid
DO NOT delete the automatically generated Roll Call Attendance if you plan to include this assignment in the grade book. Deleting it will break the link between the attendance record and how it is factored into the course grade.
To provide a makeup opportunity for students who missed a quiz: DO NOT duplicate or delete the existing quiz. Instead, use the Assign To feature to differentiate the availability of the quiz for these students. Refer to the Edit Quiz Details section of the article How do I assign a quiz to an individual student?
To extend the time allowance for a timed Canvas quiz while the quiz is in process: While students are taking the quiz, DO NOT change the end time under quiz settings as it will create chaos. Instead, the instructor should use the Moderate the Quiz feature and the blue clock icon. Refer to View Timed Quiz Current Attempt Time in the article How do I use Moderate Quiz. The instructor can either add more time to “the current ending time” or add more time to “now”.